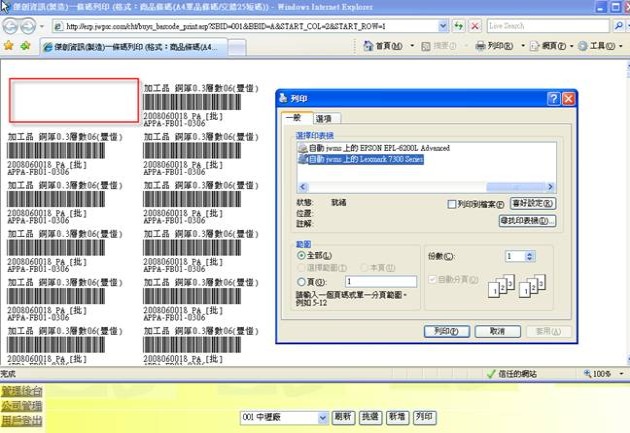第 七 章 雲端 ERP‧進貨管理
章節目錄:
- 第一節:進貨管理
- 第二節:開單作業
- 第三節:查詢進貨
- 第四節:發票作業
- 第五節:歷價查詢
- 第六節:標籤列印
本章前言:
- 本章旨在闡明 ERP 管理下的「進貨單」這個做為買進貨品(物料)的憑證,如何將此憑證輸入於 ERP 中的實務操作指引,文中將用圖解方式去說明並闡述其重要的相關欄位意義 ,以及作用影響層面。
- 請讀者仔細閱讀本章,充份瞭解雲端 ERP 單據作業中的「新增」、「修改」、「刪除」、「查詢」、「展開」等各功能是如何去操作與實施,它將貫穿 ERP 整體脈絡至各面向上,學會本章中的基礎操作後,你即可完全理解其它各章節中的指引與說明。
功能用途:(單據用途)
- 用途:進貨單在雲端 ERP 管理系統中的作用,若是以製造業而言,主要是做為原物料採購入庫存與結算應付帳款用途,若以買賣業而言,主要是做為買進貨物入庫與結算應付帳款用途。
- 時機:當廠商將貨物(物料)送進公司時,一般會有一張貨品清單,上面標明有品項、數量、價格等資訊,月底結算時就是以此張單據做為憑證,而霊端 ERP 的「進貨單」就是將此張廠商交付的貨物清單內容,依廠內 ERP 的基本代碼(廠商代碼、物料代碼)與格式(進貨單格式),轉載打入 ERP 資料庫中,如此將可進一步延伸應用於其它流程作業中,例如後續的領料、對帳等。
作用影響:(自動結算)
- 雲端 ERP 的結算是設計為自動結算的,也就是說打好進貨單時,應付帳款已經算好了,庫存數量也加進去了,不用再進一步做任何的過帳轉檔動作。
重要觀念:(單據關連)
- 雲端 ERP 操作系統延續傳統適用於營業管理使用的關連式資料庫精神,每一張進貨單都會有一個單據號碼(本系統叫做「單號」),單號在雲端 ERP 中將起到串連起各相關單據的連結點,例如每一張採購單都有一個單號,進貨單中的細項就可以指定是進了那一張採購單號中的貨物,這種用單號去彼此 "勾稽串連" 起前後單據的關係性,在管理系統中是一個重要的應用,如此將可化繁為簡,極易找出源頭並進行核實對帳,因此進貨單是以進貨單號做為關連的核心欄位。
延伸觀念:(自動編號)
- 雲端 ERP 的單號是採用自動編號的,預設格式為 YYYYMMDDNNNN(年4碼+月2碼+日2碼+流水號4碼)的日序號編碼方式,企業用戶可以根據自身需要在特性調整中將它變更為年序號或月序號,並且可以變更流水號的碼數,之所以採用自動編號的原因,是為了防止人為輸入的錯誤並求其統一,並且使用流水號可以容易看出其開單順序過程,並可快速收納單據進行對帳。
- 雲端 ERP 可支援多分倉(分店)的管理模式,進貨單號是依據各自分倉(分店)而獨立的編號,例如 A 倉在 2010/12/5日 的第一張進貨單號為 201012050001,第二張進貨單號為 201012050002,而 B 倉當日的第一張進貨單也是為 201012050001,第二張進貨單號也是為 201012050002,如此以各分倉為角度來看,其進貨單號可以連續密集地排列,而以總倉(總公司)角度來看所有分倉總進貨單列表時,系統會註明每一張進貨單是出自那一個分倉,如此將不致於造成單據號碼的混亂。
第一節:進貨管理
進入方式:主功能「進貨管理」
◆ 畫面指引:
在進入進貨管理主功能後,會在上方次功能區看到如下選項:
- 3個「進貨」功能:可同時開立 3 張進貨單。
- 2個「查詢」功能:可同時查閱 2 本進貨帳簿。
- 1個「歷價」功能:可查詢 1 個歷價資訊。
- 1個「標籤」功能:可列印條碼貼紙。
註:雲端 ERP 支援有同步多工操作能力,它讓你可以暫跳離某個作業,先去處理需要優先處理的作業,然後再跳回至先前的作業,所以它在次功能表上方提供有多個可跳來跳去移轉優先權的次功能選項。
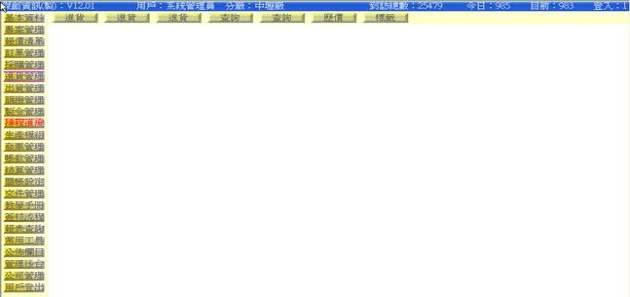
第二節:開單作業
進入方式:主功能「進貨管理」→次功能任選一個「進貨」
◆ 畫面指引:
點選上方次功能中任意一個「進貨」後,即可開出一張全新空白的進貨單據,畫面各區域介紹如下:
- 上方區域:進貨單頭區。
- 中間後方:進貨品項區。
- 中間前方:品項輸入窗。
- 下方區域:進貨單尾區。
- 右上區域:跟單文件錄。
- 右下區域:發票號碼區。
◆ 輸入作業:
請依照下列操作,即可快速完成第一筆品項的輸入。
- 單頭欄位:
- 「單號」:請保留空白,當第一筆品項輸入後即會自動編出單號(或於編出後再手工修改)。
- 「廠商」:輸入代碼或展開挑選(按三角型)。
- 「日期」:預設為今日(以 ERP 主機時間為主),若不是今日可下拉修改日期。
- 「月份」:自動依據廠商基本表單中「結算日期」算出是本月帳或下月帳。
- 單尾欄位:
- 「分廠」或「分倉」:輸入代碼或展開挑選(按三角型),預設為用戶登入時所選倉別。
- 「幣別」:輸入幣別符別或展開挑選(按三角型),預設為廠商基本表單中所設定值。
- 輸入品項:
- 「交易」:下拉挑選為進貨、退貨、寄庫或贈品。
- 「大類」、「中類」、「小類」:輸入代碼或展開挑選(按三角型),或保留空白於料號輸入後自動帶出。
- 「料號」:輸入代碼或展開挑選(按三角型),會自動更新大中小分類。
- 「數量」:輸入進貨數量。
- 「單價」:會自動帶入最近一筆有相同料號的歷史價,存檔後會變成最新歷史價。
- 確認存檔:
- 當上述欄位確認無誤後,按「新增」按鈕(下圖紅色箭頭處),即可保存第一筆品項。
- 第一筆品項存檔後,單號會自動編出,視需要若有權限者可以更改單號。
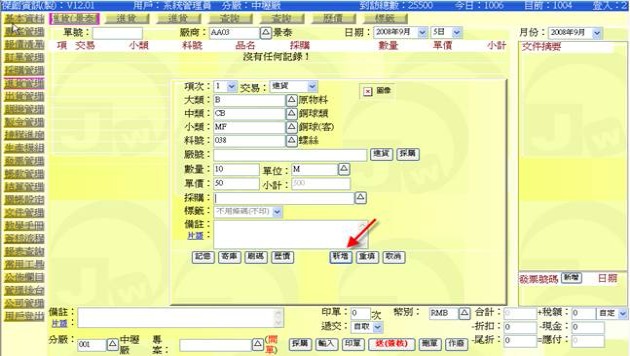
◆ 輔助輸入:
- 拷貝自廠商料號:
- 可以用廠商料號去查找相似的資料再拷貝進入,先在「廠號」欄位上輸入一個相似的值,再按下該欄右側「進貨」按鈕,即可展開「廠號查詢表」,可從清單中挑選出相關的品項欄位。
註1:廠號欄位是做為 "廠商端公司所用的品號",因為常常是遇到較高級別的廠商會更求你用他們公司的代號進行交易,這時廠號就可發揮此用途,將它隨著這筆品項保存後,以後就可用此 廠號進行快速輸入。
註2:廠商若會用他們公司的品號進行交易,也一定會要求在貨單上顯示他們的品號,雲端 ERP 完全支援這種極端的要求,可在貨單套印時打印出廠號這個欄位資訊。
- 可以用廠商料號去查找相似的資料再拷貝進入,先在「廠號」欄位上輸入一個相似的值,再按下該欄右側「進貨」按鈕,即可展開「廠號查詢表」,可從清單中挑選出相關的品項欄位。
- 拷貝自歷史進貨:
- 清除「廠號」欄位,再按下該欄右側「進貨」按鈕,即可展開「進貨查詢表」,可從清單中挑選出相關的品項欄位,若該筆廠號也會拷貝出此欄位。
- 清除「廠號」欄位,再按下該欄右側「進貨」按鈕,即可展開「進貨查詢表」,可從清單中挑選出相關的品項欄位,若該筆廠號也會拷貝出此欄位。
- 拷貝自採購單:
- 在中間的品項輸入窗格中,按下「採購」欄位右側三角型按鈕(下圖紅色箭頭處),或在下方單尾欄位區中,按下「採購」按鈕,即可展開與本單有相同廠商代碼的「未結案採購清單」,可從清單中挑選出相關的品項欄位。
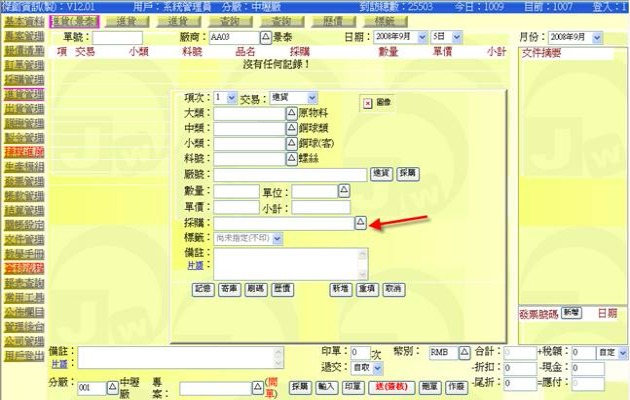
(下圖示範「未結案採購清單」,其中的「本單」指本單引用量,「它單」指其它單引用量)
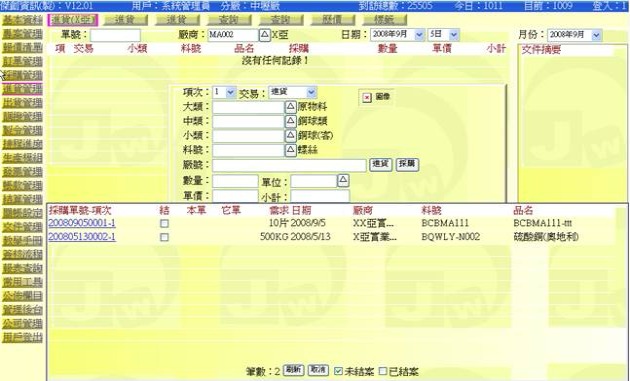
- 拷貝自記憶表:
- 按下「記憶」按鈕(下圖紅色箭頭處),可從料表中有勾選出的記憶表中挑選出相關的品項欄位。
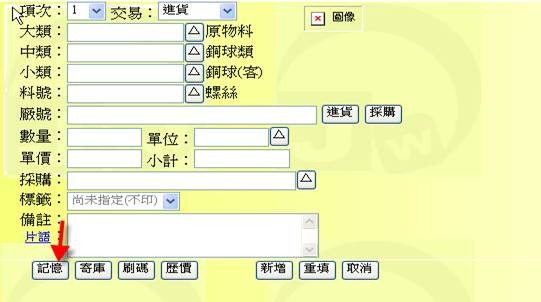
(下圖示範「記憶表」清單,點選表中的某「料號」即可拷貝出相關的品項欄位)
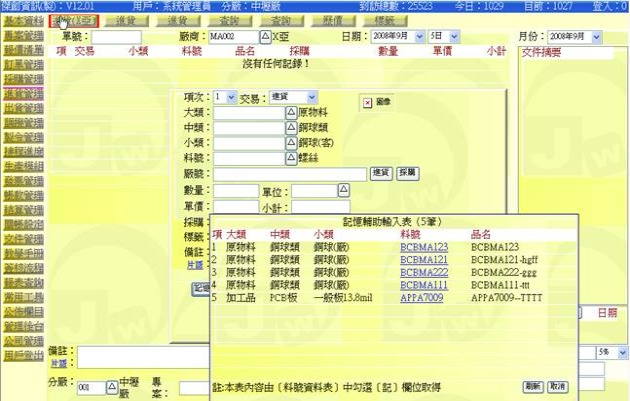
(下圖示範你可在料號總表中一次勾選好「記」憶選項,然後返回單據中進行記憶輸入)
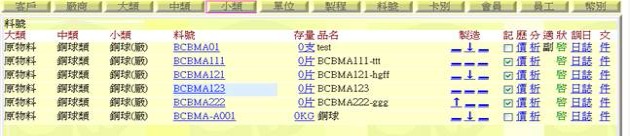
- 拷貝自寄庫表:
- 按下「寄庫」按鈕(下圖紅色箭頭處),可從寄庫表中挑選出相關的品項欄位。
註1:寄庫是指貨物未進廠,尚存放在廠商倉儲區中的品項。
註2:當交易類別選為寄庫時,系統會自動維護一張與該廠商有關的寄庫表。
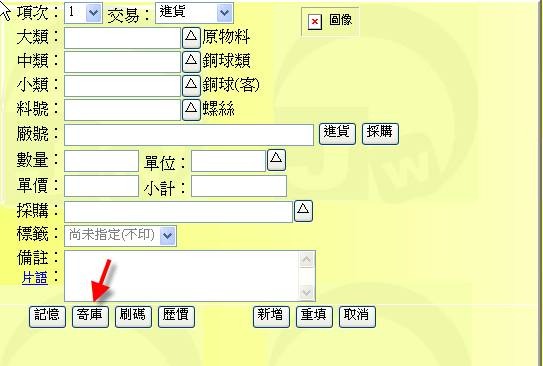
(下圖示範「寄庫」清單,點選表中的某「料號」即可拷貝出相關的寄庫品項)
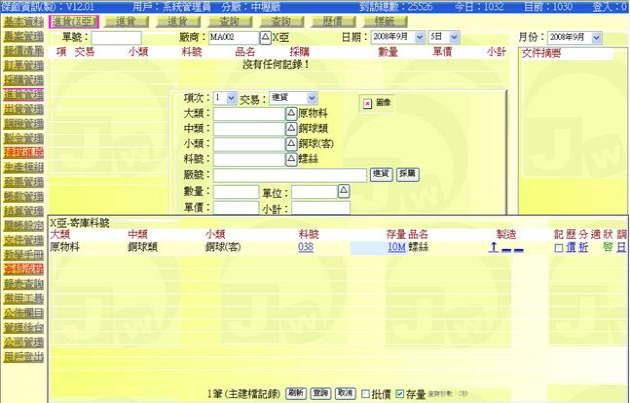
- 刷取條碼:
- 按下「刷碼」按鈕(下圖紅色箭頭處),即可採用條碼方式進行刷取品項。
註:有關條碼的應用特性,請參考本章「第六節:標籤列印」與第二章「第二節:條碼表設定」。
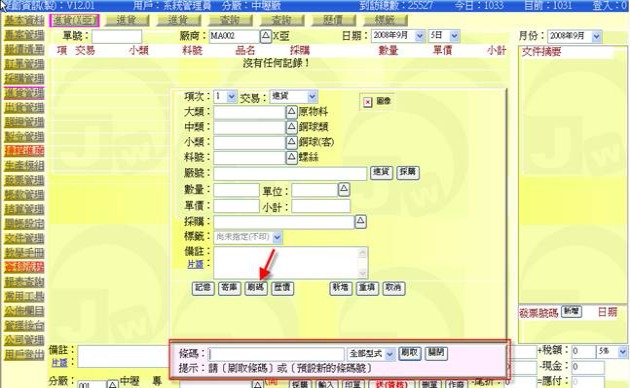
- 拷貝歷價:
- 按下「歷價」按鈕(下圖紅色箭頭處),可展開「進貨單→歷價查詢表」,從中可拷貝出歷史單價或料號基本表單中的進價。
- 若勾擊歷史交易清單中的「單一」,將只會呈現與此廠商有關的歷價。
- 若勾擊歷史交易清單中的「比價」,則會呈現各不同廠間之間的比價。
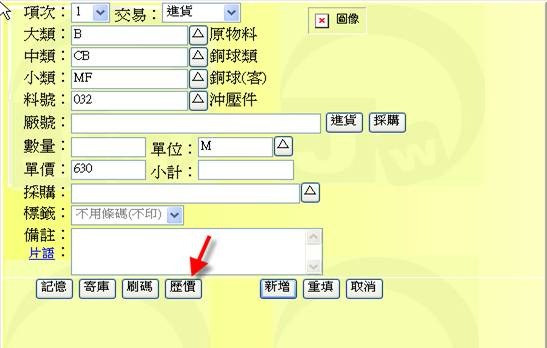
(下圖示範「進貨單→歷價查詢表」中的單一廠商歷價資訊,點選表中的某「單價」即可拷貝出價格)
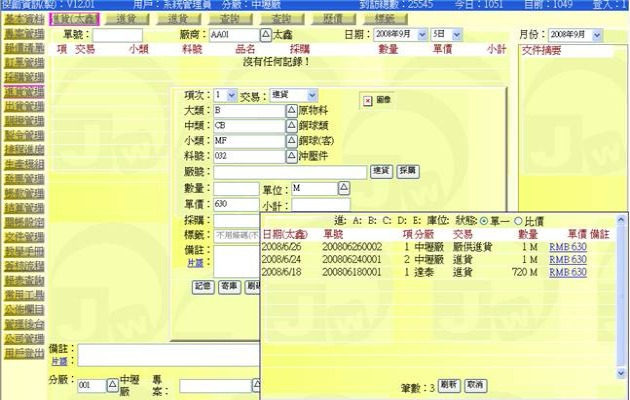
- 連結專案:
- 按下「專案」右側三角型(下圖紅色箭頭處),可展開專案列表,從中挑選出專案代號,用以和本單產生連結。
註1:專案中可收納與該專案發生關連的各項單據(請參考後章有關專案管理的闡述)。
註2:也可在專案欄位中任意打入其它資訊(例如輸入 "中秋採購" ),不見得要與專案管理產生關連。
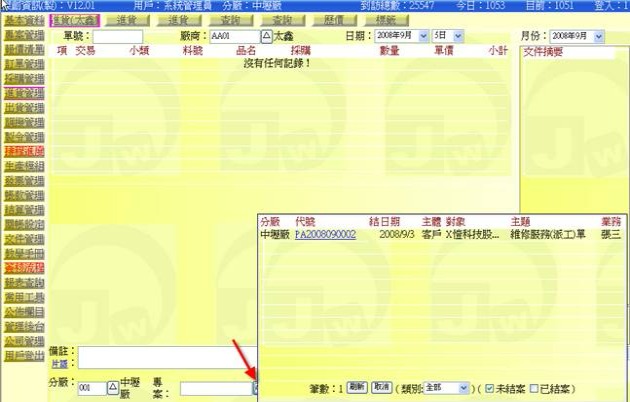
- 變更稅額:
- 系統可在分店(或分倉)表單中預設稅率,並且會自動計算入單據中,但在單據中仍可變更為「自定」並且自行輸入「稅金」。
- 系統可在分店(或分倉)表單中預設稅率,並且會自動計算入單據中,但在單據中仍可變更為「自定」並且自行輸入「稅金」。
- 跟單文件:
- 按下右側上方文件區的「新增」按鈕(下圖紅色箭頭處),可以輸入與本單有關的相關文件,例如發票影本掃描件、交易過程中的 Email 摘要、廠商提供的檢驗報告等。
- 跟單文件錄中可收錄各種多媒體文件(包含文字、圖片、聲音檔、影像檔等)。
- 而其來源可以為手工輸入(或範本套用),或者是拷貝至 Word、Execl、文字檔、網頁內容等,幾乎所有可以被 Windows 操作出「複製」與「貼上」的來源皆可順利的做為來源。
(範本是指操作用戶可預先製做好的一種常用的文件錄表格,當需要套用時可被引入再進行修改)- 你可將多媒體文件錄視為有如是在操作 Word 或 PowerPoint 一樣,任意的將各種媒體資訊貼上並進行編修再進行存檔。

- 發票資訊:
- 按下右側下方發票號碼區的「新增」按鈕(下圖紅色箭頭處),可輸入與本單有關的發票資訊。
註:雲端 ERP 允許「一單多發票」或「一票多張單」或「混合票與單」模式,你只需輸入發票號碼即可,系統自動會自動維護發票與單據之間的連結關係。
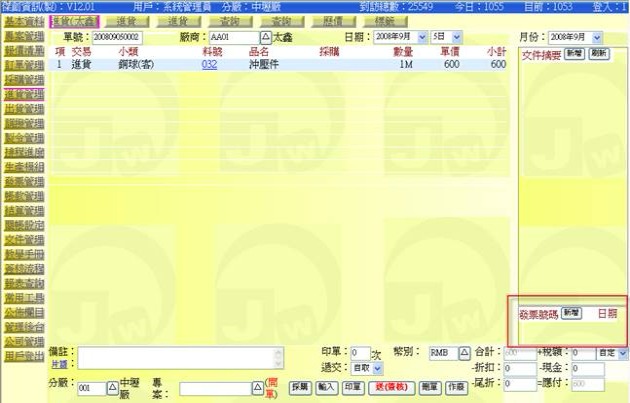
(下圖示範「發票資訊輸入表單」,若發票號碼已存在,它會自動捉出發票日期、月份、型式、對象、地址、統一編號、金額、稅額等資訊;輸入完成後按下方「 新增」按鈕即可存檔並連結單據)
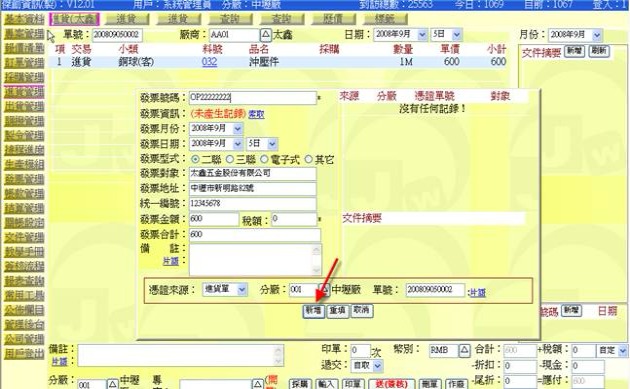
- 列印單據:
- 按下方「印單」按鈕(下圖紅色箭頭處),可套表列印此張進貨單。
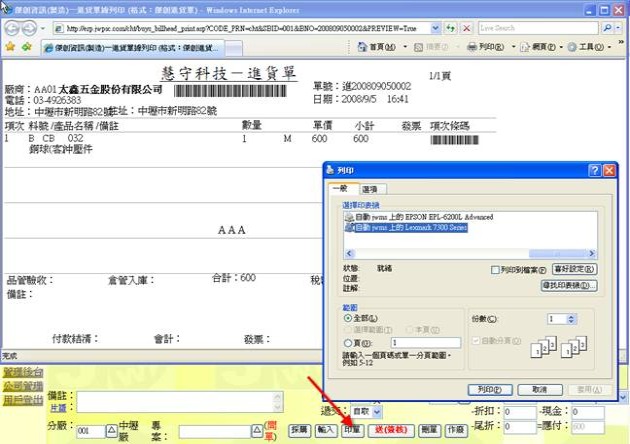
- 品項修改、刪除、添加:
- 若要修改或剛除某一筆品項,請點選該品項的「料號」。
- 若要添加新的品項,請按下方「輸入」按鈕(下圖紅色箭頭處)。
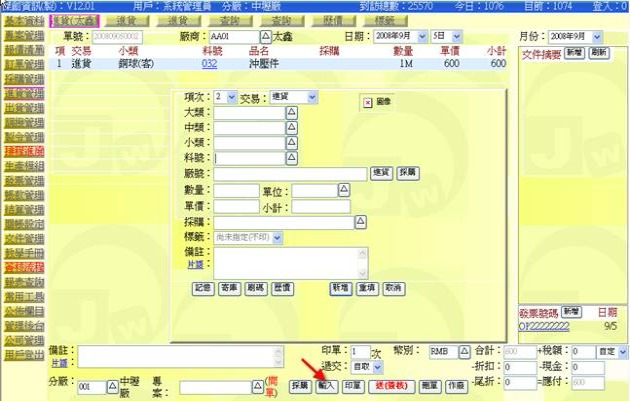
◆ 單據存檔:(完成)
- 若有啟用「簽核模組」與「簽核流程」,則在完成進貨作業前必須按下方「送(簽核)」按鈕(下圖紅色箭頭處)。
- 若未啟用上述簽核功能,上述按鈕將變成「下張」按鈕。
- 按上述按鈕後,可完成開單作業,畫面將變成全新空白的狀態,等待下一單據的輸入。
註:如有設定簽核流程,有權限的人可在主功能「簽核怍業」中去完成此單的簽核動作。
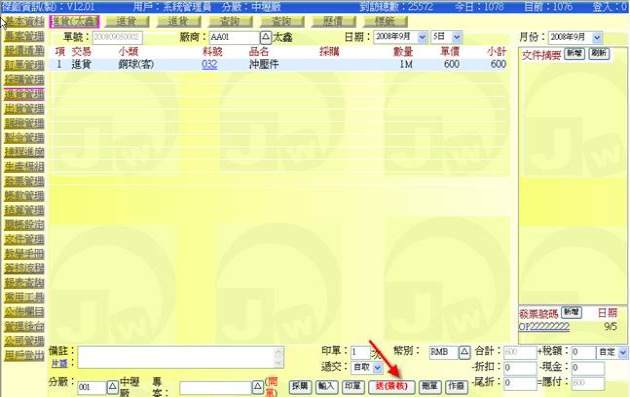
◆ 刪除與作廢:
- 按下「刪單」按鈕,可將本單完全刪除(下圖紅色箭頭處)。
註1:刪除後仍可在「異動追踪」功能中查找並檢視此單資訊,但此單已不可再復原並列帳。
註2:關於如何操作異動追踪,請參考本章第三節中的說明。
- 按下「作廢」按鈕,可將本單標記為作廢狀態(下圖紅色箭頭處)。
註1:作廢後仍可在次功能「查詢」中看到此單,但它會被劃上刪除線,且不會被列帳。
註2:作廢後仍可叫出此單,當再按下「復原」按鈕後即可還原並重新列帳。

第三節:查詢進貨
進入方式:主功能「進貨管理」→次功能任選一個「查詢」
◆ 畫面指引:
點選上方次功能中任意一個「查詢」後,即可開啟進貨帳簿,帳簿中存有每一張單據與品項明細,畫面各區域介紹如下:
- 上方區域:單號資訊區。
- 上右區域:跟單文件與發票資訊。
- 下方區域:品項明細區。
註:單號資訊區中的「核」勾選項,是做為稽核用途,企業可自行決定該如何使用。
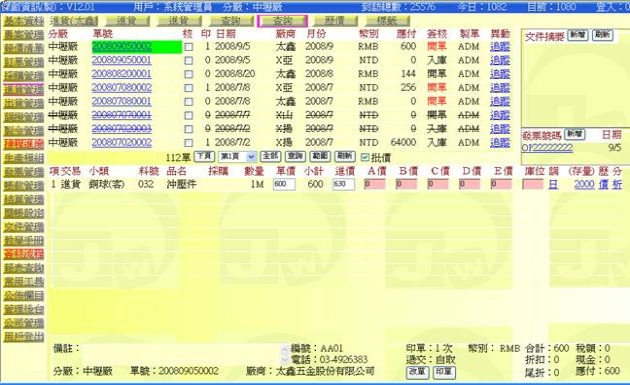
◆ 全部、分頁顯示:
- 預設是分頁顯示模式,每一頁固定為N筆,可在此模式下操作「上頁」、「下頁」、「第N頁」。
- 當按下「全部」按鈕後(下圖紅色箭頭處),可以捲動方式查看全部。

◆ 查詢單據:
- 按下「查詢」按鈕(下圖紅色箭頭處),即可出現「查詢欄位」與「查詢內容」窗格,可在此指定欄位並輸入內容進行查找,找到時會將單號以閃動字體方式呈現。

◆ 資料範圍:
- 按下「範圍」按鈕(下圖紅色箭頭處),即可以用複合條件方式限定進貨帳簿中的單據資料範圍。

◆ 批改單價:
- 勾選「批價」選項(下圖紅色箭頭處),可以比對並修改進貨單價和料號基本價(A、B、C、D、E)。
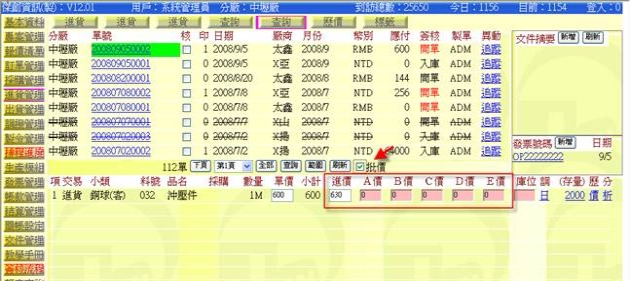
◆ 修改叫出單據:
- 點選某單號後,下方區域會呈現該單號的品項明細表,按下該表下方的「改單」按鈕(下圖紅色箭頭處),即可叫出此單進行修改。

(下圖示範被叫出的單據,注意上方次功能的「查詢(太鑫)字樣」,它代表正在修改的單子屬於太鑫這個廠商)

(下圖示範若有異動單頭欄位,它會提示檢查並詢問是否存入)
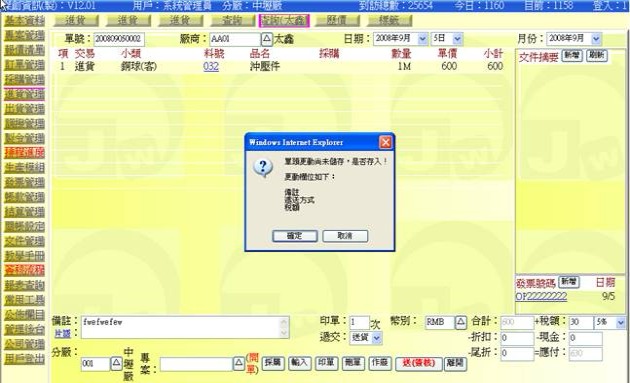
◆ 修改、刪除品項:
- 若要修改某品項,點選想要修改品項的「料號」欄位,當完成後按下「修改」即可存檔。
- 若要刪除某品項,點選想要刪除品項的「料號」欄位,直接按下「刪除」即可清除。
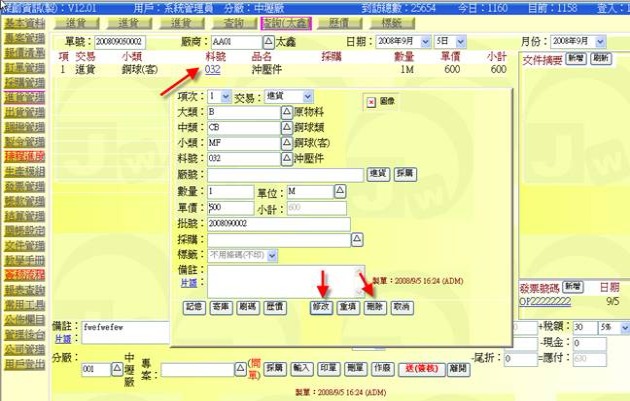
◆ 跟單文件:
- 按下右側上方文件區的「新增」按鈕(下圖紅色箭頭處),可以輸入與該單有關的相關文件,例如發票影本掃描件、交易過程中的 Email 摘要、廠商提供的檢驗報告等。
- 跟單文件錄中可收錄各種多媒體文件(包含文字、圖片、聲音檔、影像檔等)。
- 而其來源可以為手工輸入(或範本套用),或者是拷貝至 Word、Execl、文字檔、網頁內容等,幾乎所有可以被 Windows 操作出「複製」與「貼上」的來源皆可順利的做為來源。
(範本是指操作用戶可預先製做好的一種常用的文件錄表格,當需要套用時可被引入再進行修改) - 你可將多媒體文件錄視為有如是在操作 Word 或 PowerPoint 一樣,任意的將各種媒體資訊貼上並進行編修再進行存檔。
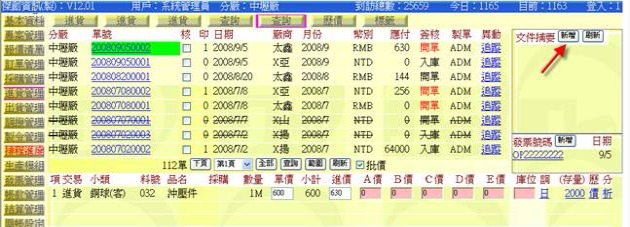
(下圖展示正在新增某一張貨單的跟單文件,其中可以包含有文字、圖片、表格等資訊)
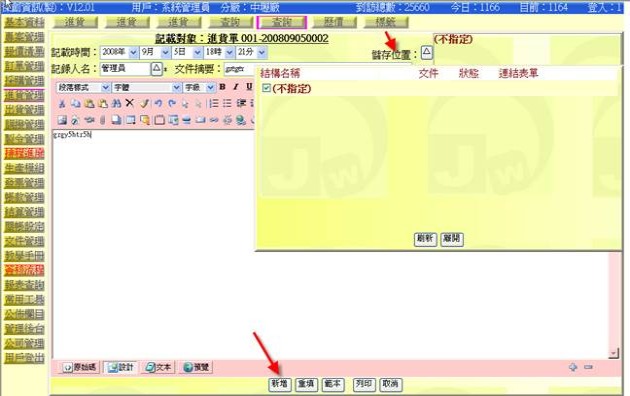
(下圖展示可按下「文件摘要」欄位,重新叫出該份跟單文件)
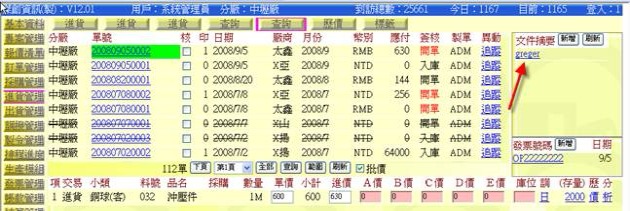
◆ 異動追踪:
觀念介紹:
異動追踪是做為一個「操作過程全記錄」的查訽工具,它可告訴你某張單據或某個對象或某個料號在什麼時侯被某個人做了什麼動作,其中包含新增、修改、刪除等任何與之有關的動作,皆會被完完整整的記錄下來,你可在此探查得知過程中發生了什麼事,這對於管理者是一個極為重要的輔助工具。
註:此功能必須在公司模組中進行啟用。
- 按下「追踪」欄位(下圖紅色箭頭處),即查詢本單被異動修改的整個記錄過程。
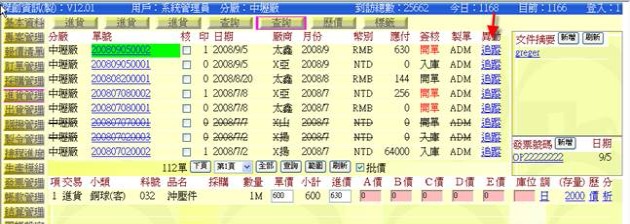
- 在開啟的畫面中會顯示與此單有關的「單頭」異動記錄。
- 若要查詢品項明細的異動記錄,請點選該「單號」欄位。
- 也可在上方重新挑選資料範圍,使其擴大延伸至其它區域。
提示:若某張單號已完全被刪除,在「查詢」帳簿中將會是看不到它,這時若要追踪它,可在追踪表中取消單號範圍,並預估該單的日期範圍,這樣就可找出。
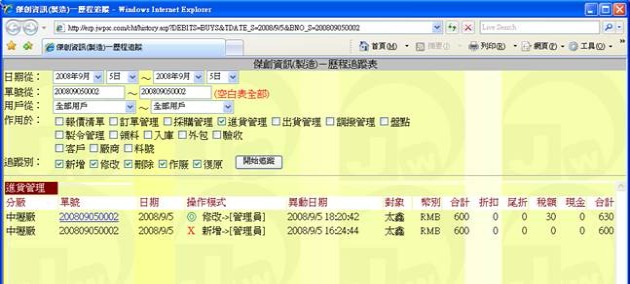
第四節:發票作業
◆ 跟單發票:
- 按下右側發票號碼區「新增」按鈕(下圖紅色箭頭處),可輸入與本單有關的發票資訊。
註:雲端 ERP 允許「一單多發票」或「一票多張單」或「混合票與單」模式,你只需輸入發票號碼即可,系統自動會自動維護發票與單據之間的連結關係。
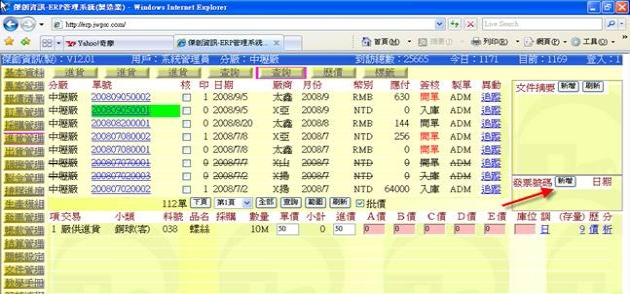
(下圖示範「發票資訊輸入表單」,若發票號碼已存在,它會自動捉出發票日期、月份、型式、對象、地址、統一編號、金額、稅額等資訊;輸入完成後按下方「新增」按鈕即可存檔並連結單據)

◆ 「一票多張單」操作案例:
- 例如 200806180001 跟 200806170001 是要開出同一張發票號碼,且若在 200806180001 已先作出一筆發票記錄,當在 200806170001 新增填上發票號碼時(跟 200806180001 同一個發票號碼 YYYYYYY),這時可按下「索取」,系統會查找並在「發票資訊」欄位處顯示 "已產生記錄" 字樣,並詢問是否調入相同的發票欄位,若回應「確定」,就可以把 YYYYYYY 的發票資料寫入(提示:發票分攤金額部分要自行輸入計算)。
請注意:新開發票時會自動拷貝單據金額,但一票多張單時,必須自行合併單據計算好發票金額。
以下用四張圖引述其操作過程如下:
(圖一:就是這二張單據要共用一張發票)
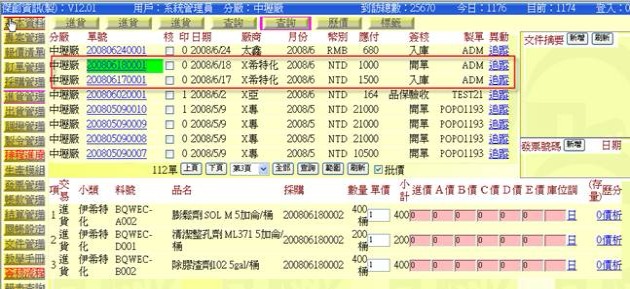
(圖二:先在 200806180001 單據上新增 YYYYYYY 發票資訊)

(圖二:接著在 200806170001 單據上也新增 YYYYYYY 相同的發票號碼,然後按下「索取」,並回應「確定」)
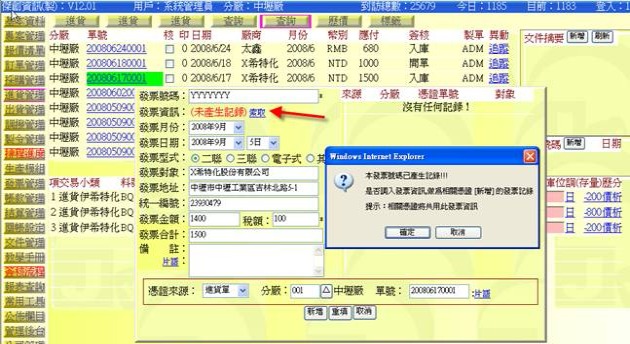
(圖三:這時就會拷貝 YYYYYYY 這張相同的發票資訊進入欄位,並且右側會顯示已有一張 200806180001 單號連結至此發票,接著按下「新增」存檔)
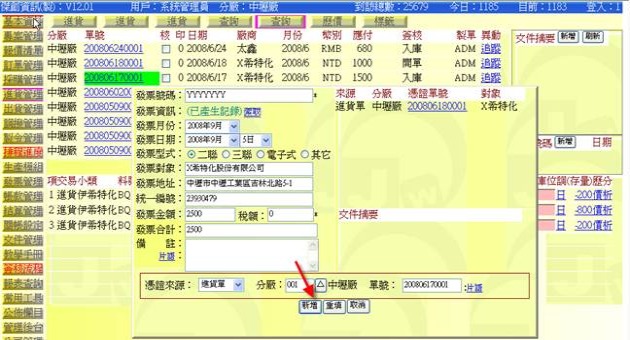
(圖四:當再點選 YYYYYYY 這張發票內容時,就會看到已有二張單號對應到此張發票)
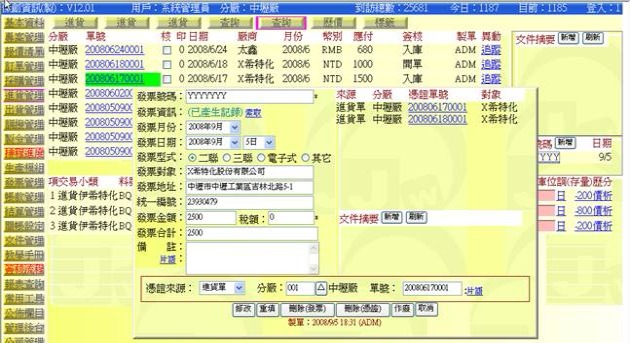
- 如欲刪除此張單據與發票的對應資訊,先點選進入發票資料,以 200806170001 為例。

- 按下「刪除(憑證)」按鈕,會出現確認之對話框,按下「確定」即可。
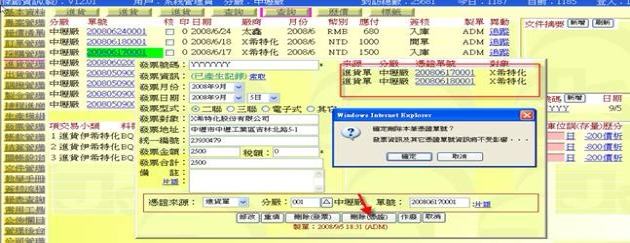
- 此時 200806170001 的發票對應資訊就會被清除,但發票資訊仍然存在,因為尚有一張單號對應中。
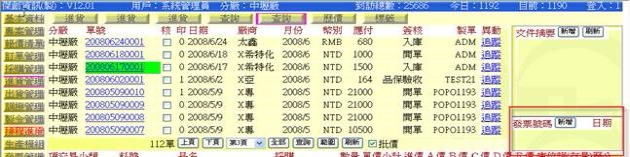
- 從 200806180001 的查詢中可以看到,該張發票記錄資訊仍然存在。
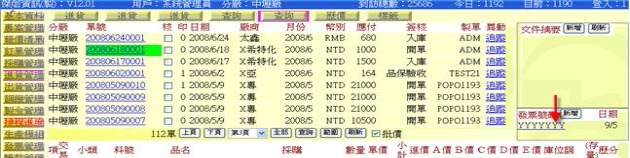
- 欲徹底刪除該發票記錄,請再次點選 200806180001 的發票資訊。
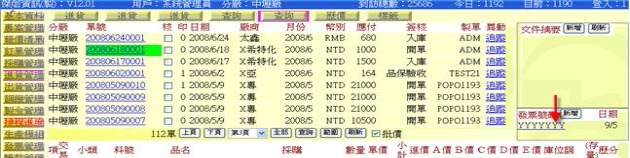
- 按下「刪除(憑證)」按鈕,會出現確認之對話框,按下「確定」即可。
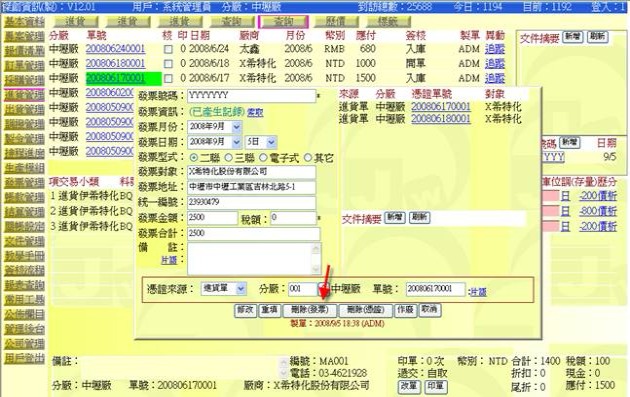
- 此時二張單據的發票對應資訊已完全清除,這時 YYYYYYY 發票記錄也就跟著被刪除。
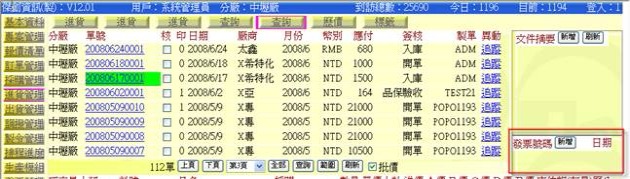
◆ 「一單多張票」操作案例:
- 如果要為一張單據上開出多張發票,可直接輸入多張發票資料在同一張單據中。
請注意:新開發票時會自動填寫 入單據金額,但一單多張票時,必須自行分攤計算好各張發票金額。
以下用二張圖引述其操作過程如下:
(圖一:200806240001 先開出第一張發票 TY4566767)
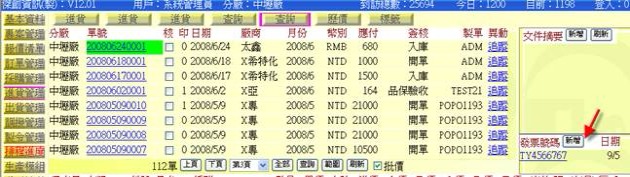
(圖二:200806240001 再開出第二張發票 TY43434325,如此完成一單多張票作業)
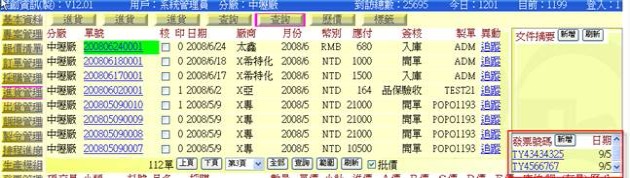
◆ 發票文件錄:
- 發票也可以跟著有一份自己所屬的文件錄,內裏可以存放與發票有關的憑證,例如發票影本、支票影本等,其操作方式雷同單據中的文件錄一樣的簡單。
- 按下「新增」按鈕(下圖紅色箭頭處),即可開始操作。
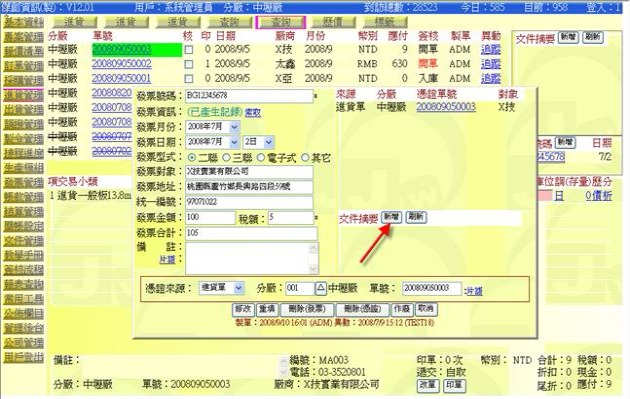
(下圖展示正在新增某一發票的跟單文件,其中可以包含有文字、圖片、表格等資訊)
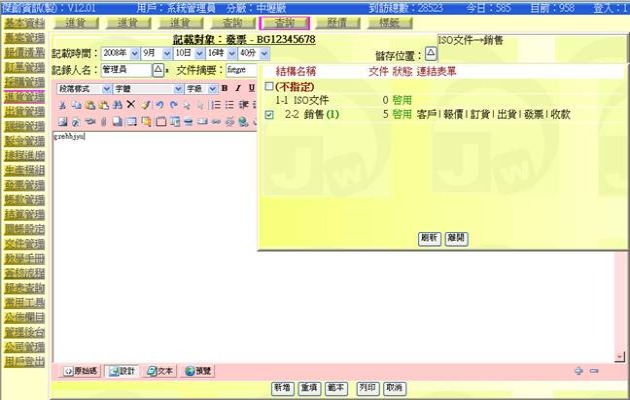
- 如欲查看、修改、刪除該文件錄內容,可點選該「文件摘要」即可再次進入。
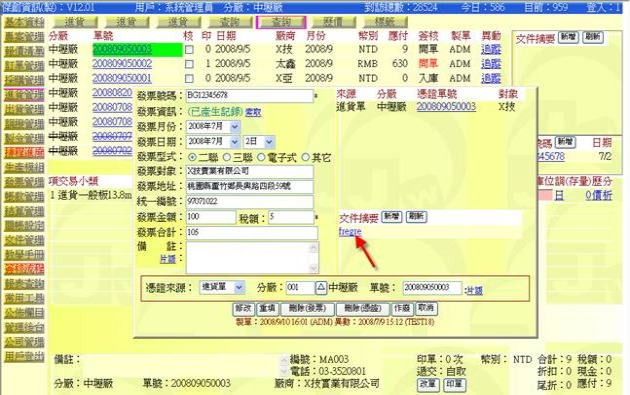
第五節:歷價查詢
進入方式:主功能「進貨管理」→次功能「歷價」
◆ 畫面指引:
- 上方區域:查詢範圍。
- 下方區域:查詢結果。
◆ 查詢方式:
- 有指定「廠商」:可查詢某一料號針對某一廠商的歷史進貨資訊。
- 不指定「廠商」:可查詢某一料號下包含所有廠商歷史進貨資訊。
◆ 操作指引:
- 在上方區域輸入條件範圍後,按下「歷價查詢」按鈕,即可在下方區域顯示其結果。

第六節:標籤列印
◆ 標籤來源:
- 背景資訊:
- 標籤資訊的來源是源自於進貨單中的「品項資訊」,當我們在進貨單中打入進貨品項時,就會自動產生標籤資訊,並且將它一項一項的儲存集中起來,一直到我們要列印它的時侯,再打開來進行列印;這樣設計的目的是因為整批資料打好於確認無誤後再列印會比較無錯誤,另外就是為了多人分工操作的緣故,因為可能打進貨單的人是會計(貨單需要她來入帳),而列印標籤的人是倉管(貨品需要他來上架);這時單歸單、貼紙歸貼紙,操作流桯清淅不會混亂。
- 標籤如何產生:
- 來源一:
在進貨品項表單中,當打入料號後,「標籤」欄位會自動拷貝自料號基本表單中預設值,這時仍可修改該格式(下圖紅框處),當輸入完成後就會自動存檔一筆標籤資訊等待列印。
- 來源一:

- 來源二:
若是採用刷取修碼方式去調入品項時,當系統查找不到該條碼時,用戶一般會改採用手工方式輸入品項欄位,接著在存檔送出前,系統會訽問 "是否一併儲存下方新的條碼號" 訊息(下圖灰色窗格處),若回應要「儲存」且選好條碼型式,這時系統會將它存入該料號基本表單中的「條碼表」裏,同時判斷是否要印出(一般是非「原廠條碼」型式者皆要印出),若劏斷為是要印出,這時也會一併保存一筆標籤資訊等待列印。
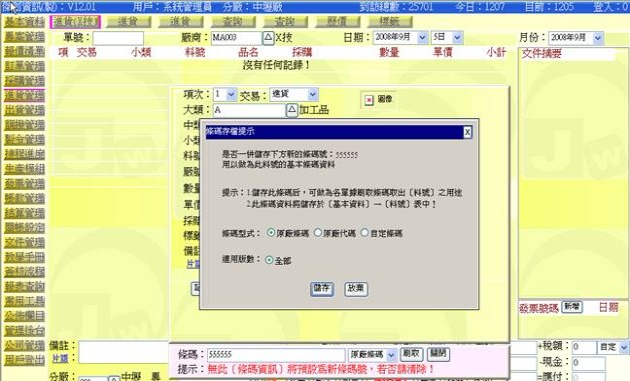
◆ 標籤列印:
進入方式:主功能「進貨管理」→次功能「標籤」
◆ 畫面指引:
- 進入後,這裏會呈現等侍被列印的標籤資訊,每一筆代表一份進貨品項資訊,並且可以修改「列印張數」,或者將它刪除。
◆ 挑選加入:
- 按下方「挑選」按鈕,可指定一個進貨品項範圍,去額外挑選一筆新加入成為標籤列印資訊。

- 當挑選表展開後,直接在右側「挑」這個勾選項上打勾即可加入該筆,成為標籤列印資訊(下圖紅色箭頭處)。
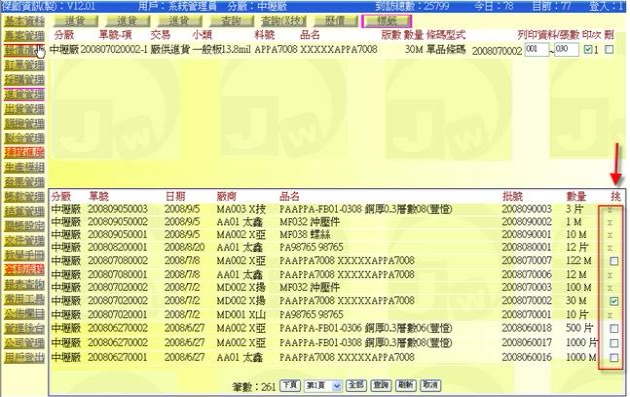
◆ 最終決定:印與不印、刪與不刪
- 在正式列印前可在表中勾選,決定那些標籤要印出,那些標籤在印出後要自動刪除(下圖紅色箭頭處)。

◆ 正式印出:
- 按下「列印」按鈕,就可進入列印程序中。
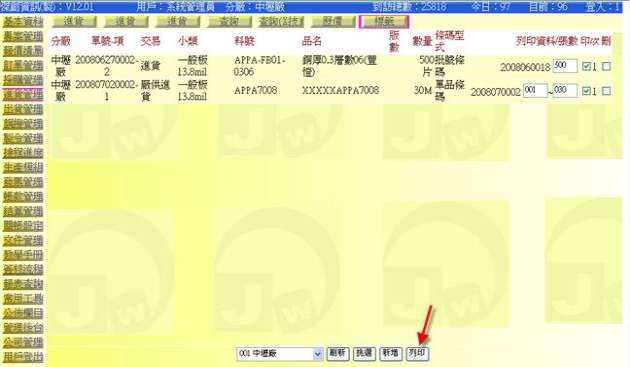
- 首先:選擇一種「條碼格式」,再選擇「啟始列印」位置。
註1:此範例中所選擇的條碼格式剛好是一張 A4 紙上横的有 2 張貼紙、直的有 14 張貼紙。
註2:條碼格式是定義貼紙紙張的規則,詳細請參考後章「管理後台」→「標籤格式」章節中的說明。
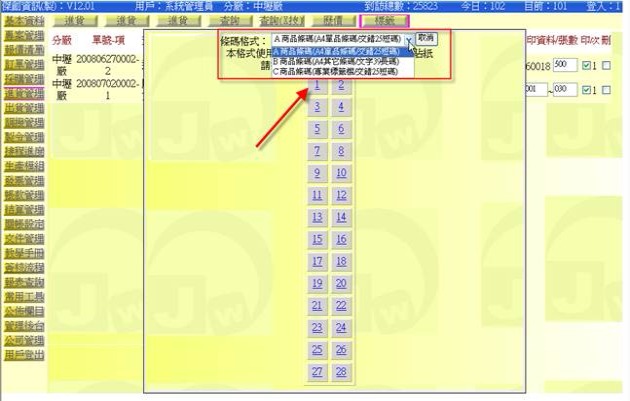
(以下圖示在「管理後台」→「標籤格式」中定義有A、B、C三種格式可供選擇)
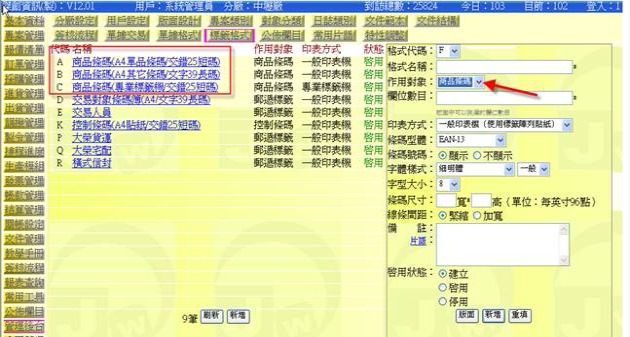
- 選擇完列印位置後,按下「列印」按鈕,就可呈現出有條碼圖的結果網頁,並會自動打開選擇印表機 的視窗,接著選好印表機,按下該視窗中的「列印」按鈕就可打印在紙上了。
提示:若上一張紙上尚有未用完的貼紙,你就可以在選擇「啟始列印」位置 時選取相應於未用的座標位置,如此就可接續印在未用完的地方。