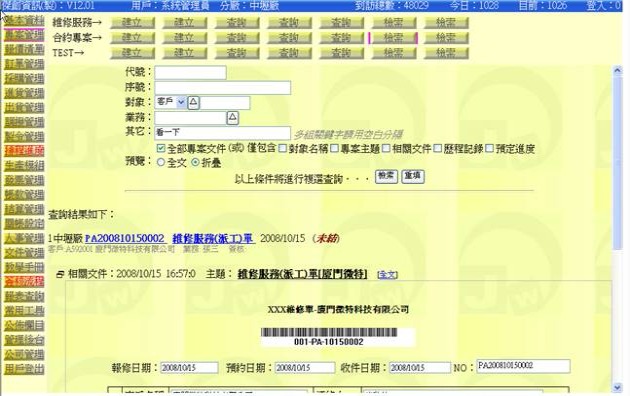第 三 章 雲端 ERP‧專案管理
章節目錄:
- 第一節:專案管理
- 第二節:專案類別
- 第三節:建立專案
- 第四節:輔助應用
- 第五節:表格操作
- 第六節:儲存專案
- 第七節:其它說明
- 第八節:查詢專案
- 第九節:結案設定
- 第十節:全文檢索
本章前言:
- 本章旨在闡明 ERP 管理下的「專案」,這個 "在特定期間目的下專門建立一個代號或名稱用以特別管理" 的實務操作指引,文中將用圖解方式去說明並闡述其重要的相關欄位意義 ,以及作用影響層面。
- 請讀者仔細閱讀本章,充份瞭解雲端 ERP 單據作業中的「新增」、「修改」、「刪除」、「查詢」、「展開」等各功能是如何去操作與實施,它將貫穿 ERP 整體脈絡至各面向上,學會本章中的基礎操作後,你即可完全理解其它各章節中的指引與說明。
功能用途:(專案用途)
- 用途:專案在雲端 ERP 管理系統中的作用,除了建立專案代號與名稱之外,並擴展有多種用途如下
- 相關文件:可編製具有文字、圖片、聲音、影像等多媒體文件和上傳檔案,完整收錄專案訊息。
- 歷程追踪:專案代號可與 ERP 所有單據和帳款緊密關連並可輸入日誌,提供整體追踪效果。
- 預定進度:可針對專案預先設定進度表並提供追踪記號,模擬出有如 "甘特圖表" 功能。
- 統計區分:可讓專案複選出統計區分選項,提供大宗專案統計依據。
- 專案類別:可定義具有完整帳簿管理機制的專案類別,將專案分類歸檔。
- 欄位置換:可自動套寫專案文件範本中的變數符號,大量減少填表工作。
- 全文檢索:可用 "關鍵字" 檢索出相關的專案內容。
- 時機:當需要在一段期間為特定目的建立起專門的管理時,即可建立一個專案。
作用影響:(組織關係)
- 雲端 ERP 的專案,可視為是一個「卷宗」與「案夾」,它可建立、連結、記載、收錄、統計、分析、報告某一特定管理目的完整內容。
重要觀念:(專案代號)
- 雲端 ERP 操作系統延續營業管理系統專用的關連式資料庫精神,每一份專案都會有一個專案代號,所有與該專案有關的事項皆記載此專案代號下,所有與之有關的單據或支付款項在表單中 都有一個專案欄位填寫入該專案代號,如此將可讓 ERP 自動收集與該專案有關的所有單據與款項記錄。
- 雲端 ERP 的專案代號可預設為日序、月序、年序、自定格式。
專案表格:(相關表格)
- 雲端 ERP 可自由定義具完整帳簿管理機制的專案類別,並且每一專案類別可決定是否啟用下列4個表格:
- 相關文件表:記載收錄專案文件內容的表格。
- 歷程追踪表:記載與專案發生關連的單據或款項,並可填寫入日誌。
- 預定進度表:記載專案預設進度並提供追踪記號。
- 統計區分表:可讓專案複選出統計區分的選項集合。
專案類別:(應用示意)
- 以下示範專案類別的應用案例 ,例如:
- 「合約專案」:專門記載與簽約性質有關的專案,例如 "某公司年度訂單"。
- 「品質追踪」:專門記載與品質管控有關的專案,例如 "某物料品質追踪"。
- 「開發專案」:專門記載與產品開發有關的專案。例如 "某製品試產試賣"。
- (或是其它分類)
第一節:專案管理
進入方式:主功能「專案管理」
◆ 畫面指引:
- 在進入專案管理主功能後,會在上方次功能區左側看到 "從上至下" 的「專案類別」名稱
- 每一專案類別又有 "從左至右" 的相關次功能如下:
- 2 個「建立」功能:可同時建立 2 個新單案。
- 3 個「查詢」功能:可同時查閱 2 本專案帳簿。
註:雲端 ERP 支援有同步多工操作能力,它讓你可以暫跳離某個作業,先去處理需要優先處理的作業,然後再跳回至先前的作業,所以它在次功能表上方提供有多個可跳來跳去移轉優先權的次功能選項。
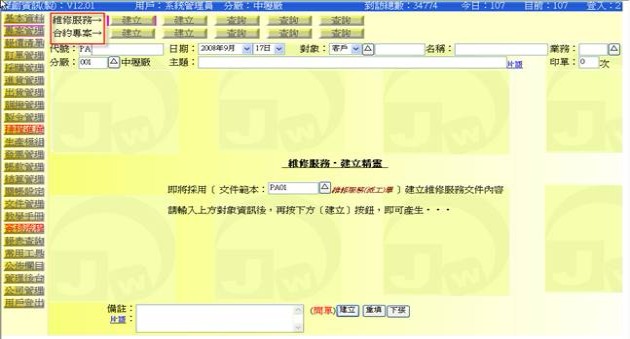
第二節:專案類別
進入方式:主功能「管理後台」→次功能「專案類別」
◆ 畫面指引:
- 左側區域:專案類別列表。
- 中間後方:專案類別表單。
以本章範例,在專案類別中設定有「維修服務」與「合約專案」這二個類別,它的作用結果是呈現如上一節圖示中的二列次功能表,提供出「建立」專案與「查詢」 專案帳簿的功能。
◆ 設定說明:(欄位含意)
- 類別代碼:每一個專案分類皆需要一個代碼。
- 類別名稱:每一個專案分類皆需要一個名稱。
- 日序、月序、年序:指定該分類下所收納之 "專案代號" 的編碼原則。
- 主體對象:指定專案的主體對象是要針對客戶或是廠商,或者二者皆有可以讓用戶選擇。
- 建立方式:指定在建立新專案時是要採用手工輸入,或是由精靈引導去套用文件範本並置換變數內容。
- 文件範本:預設一個文件範本代號,或者留空白讓操作用戶可以自行挑選。
- 文件主題:指定專案主題格式為[範本+主體],或是和範本的主旨完全相同。
- 文件欄位:設定文件範本中可被置換為內容的變數符號集。
- 儲存位置:預設專案文件要自動儲存在「文件結構」中的那一個目錄區。
- 關鍵主文:文件範本中可被提取出來呈現為欄目查詢的HTML元素集合表。
- 統計區分:專案統計區分的選項定義集合表。
◆ 如何設定:
- 新增專案類別:按左側下方「新增」按鈕,即可在右側空白表單中填寫新的專案類別。
- 修改刪除類別:點擊某一「類別名稱」欄位之後,即可在右側表單修改或刪除該類別。
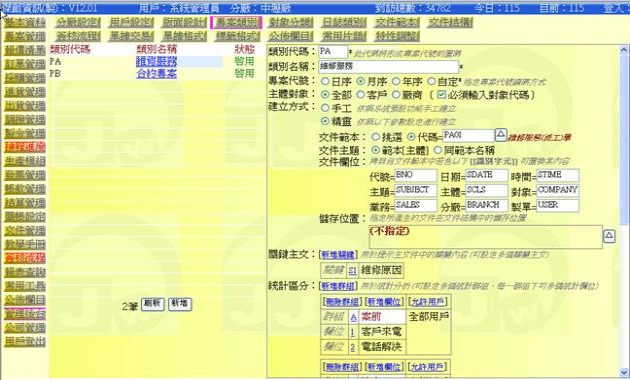
第三節:建立專案
進入方式:主功能「專案管理」→次功能中任選一個「建立」
◆ 精靈引導建立專案:
若預設是要透過精靈引導方式來逐步建立一個新專案,畫面各區域介紹如下:
- 上方區域:專案表頭區。
- 中間區域:精靈引導區。
- 下方區域:功能按鈕區。
操作方式:
- 步驟 1:選擇交易主體(客戶或廠商)並指定對象代碼。
- 步驟 2:保持預設的「文件範本」,或展開挑選其它範本(按三角型)。
- 步驟 3:按下方「建立」按鈕,即可建立出新專案。
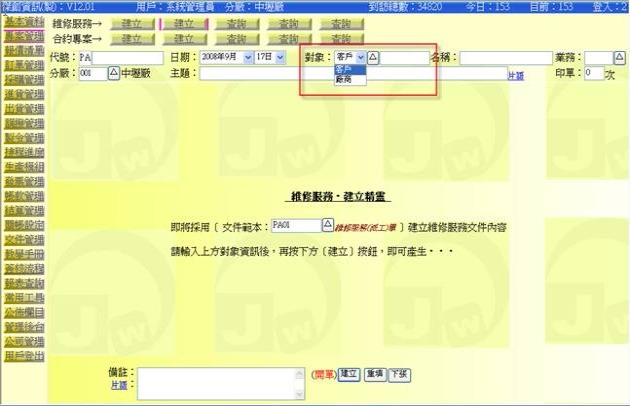
◆ 手工操作建立專案:
若預設是要手工逐步建立一個新專案,其畫面各區域說明如下:
- 上方區域:專案表頭區。
- 中間區域:操作提示區。
- 下方區域:功能按鈕區。
操作方式:
- 步驟 1:選擇交易主體(客戶或廠商)並指定對象代碼。
- 步驟 2:輸入「主題」欄位內容(必填)。
- 步驟 3:按下方「建立」按鈕,即可建立出新專案。
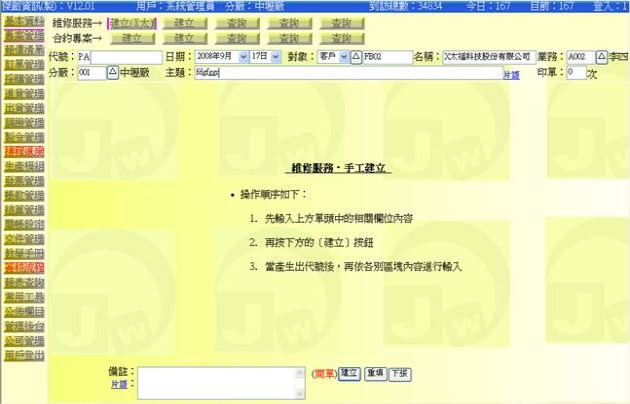
◆ 二種方式的差異性:
- 若是使用手工方式建立新專案,則相關文件表中將是空的,必須手工自行新增(下圖紅色箭頭處)。

- 若是使用精靈引導方式建立新專案,則相關文件表中會有文件產生,文件是自動拷貝自範本而產生,且範本中的變數會被置換為相應的欄位,且文件主題格式會變成 是 [範本名稱+主體名稱]。
第四節:輔助應用
◆ 範本中的變數應用:
- 專案類別右側表單中的「文件欄位」,是要設定出與文件範本中可被置換為內容的變數符號集合。
- 系統會預先填寫這些變數符號值,並且用戶可以根據自已的習慣進行修改,各變數符號所對的欄位含意說明如下:
- 代號:專案代號。
- 日期:專未日期。
- 時間:建立時間。
- 主題:專案主題。
- 主體:呈現出「客戶」或「廠商」字樣。
- 對象:對象代碼和名稱(客戶或廠商的代碼或名稱)。
- 業務:客戶基本代碼中的業務員。
- 製單:操作用戶者的名稱。
設定路徑:主功能「管理後台」→次功能「專案類別」→右側表單「文件欄位」
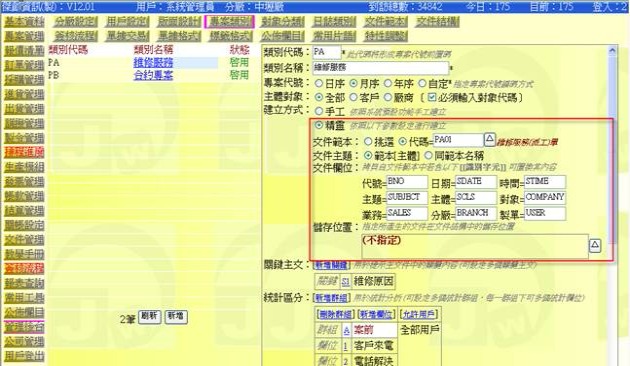
- 接著在某一個文件範本中填入上述這些變數符號的位置,並且必須符合以下二個條件。
- 文件範本中的變數符號必須前後用二個中括號包圍住,例如「日期」這個變數符號必須為 [[BNO]]
- 注意此範本的作用表單選項集合中必須勾選有「專案」這個選項才能被套寫。
- 經由以上二個表單中的設定,將這些變數符號一一對應好之後,當你在建立專案時就會在所拷貝出來的文件範本內容裏,自動套寫入這些變數符號所代表的欄位內容。
設定路徑:主功能「管理後台」→次功能「文件範本」→編修某一個範本內容
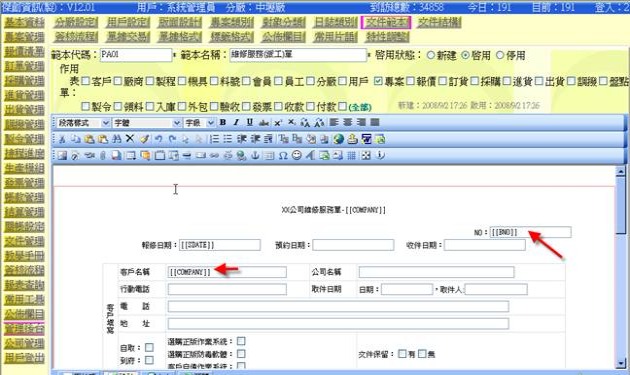
◆ 關鍵主文的應用:(設定者必須懂 HTML 網頁語法元素的應用而使用者不需要)
應用概念:
- 關鍵主文是文件中可被提取出來,呈現為一個欄目並可供查詢內容的一個 HTML 元素名稱的設定表。
- 雲端 ERP 完全採用網頁操作,在專案的「相關文件」中所儲存的文件錄也是一種 HTML 格式,但它的格式可能會隨著用戶在範本中的自由設定而顯的千變萬化,沒有固定規則和位置可以讓系統去提取出來變成是查詢中的欄目,但透過關鍵主文的設定,就可以提取出相關文件中某一個 HTML 元素的內容,並且呈現在專案管理的「查詢」畫面中,使其變成是一個清楚可視的重要欄目。
- 關鍵主文中所套用的是 HTML 元素中 <form> 這個表單裏的欄位,熟悉網頁語法的朋友應該不難理解,以下是雲端 ERP 可套用的 <form>表單欄位說明與示範:
元素名稱及符號 視覺效果 套用方式 文字方塊 input <input type="text" name="[[代碼]]"> 文字區域 textarea <textarea rows="2" name="[[代碼]]"> 核取方塊 checkbox 核取1核取2 <input type="checkbox" name="[[代碼]]"> 選項按鈕 radio 選項1選項1 <input type="radio" value="[[代碼]]"> 下接清單 select <select size="1" name="[[代碼]]"> - 在套用設定關鍵主文時,只需在文件範本中採用上述這些元素,並且將其 HTML 語法中的 name 指定為「關鍵代碼」符號即可。
- 以下示範一個文件範本中的關鍵主文套寫案例。
茲有一個用於車輛維修的文件範本,其中有二組欄位設計如下:
我們可在其 HTML 語法中對應以下的「關鍵代碼」符號:車牌號碼:
維修類別:引擎電機烤漆
接著我們只要在「專案類別」的「關鍵主文」表中增設要提取出來的對應代碼即可:車牌號碼:
<input type="text" name="[[CNO]]">
<br>
維修類別:
<input type="radio" value="引擎" name="[[MCS]]">引擎
<input type="radio" value="電機" name="[[MCS]]">電機
<input type="radio" value="烤漆" name="[[MCS]]">烤漆
如此當此範本被拷貝引用在專案的相關文件中時,我們在「查詢」畫面中就可看到它被提取出來做為一個欄目名稱及其內容:關鍵 CNO 車牌號碼 關鍵 MCS 維修類別
操作方式:
- 步驟 1:點擊專案類別表單中的「新增關鍵」,即可新增一組「關鍵代碼」。
(如下圖示,新增一個叫做「維修原因」的關鍵欄目,其代碼為「S1」,這 S1 就是要被設計套用在 HTML 語法中表單欄位元素中 name 後面的 [[代碼]] 值)
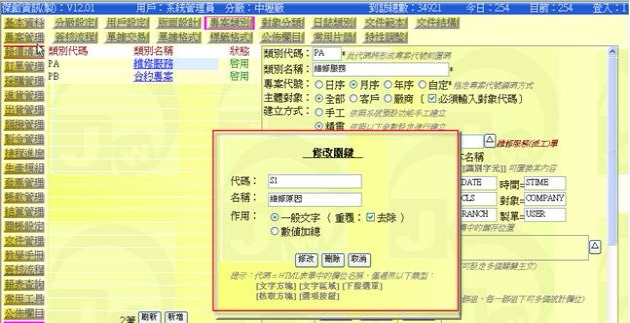
-
步驟 2:接著在文件範本中對應於「維修原因」這個位置上的 HTML 元素上,設定其 name 值為 [[S1]] ,如此即可完成對應設定。
註:本例引用的是 HTML 中的「文字區域」元素,其語法格式將是如下
<textarea rows="2" name="[[S1]]" cols="20"></textarea>
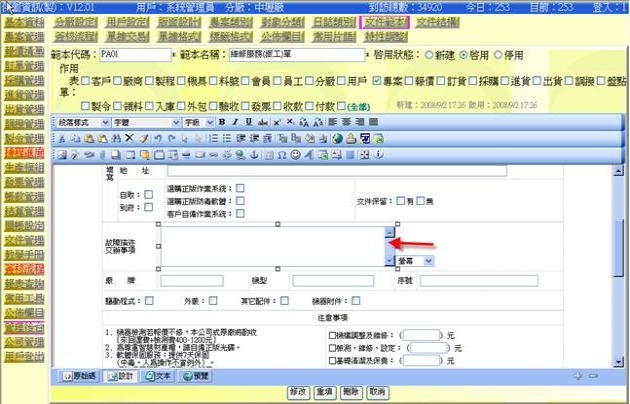
-
步驟 3:最後在主功能「管理後台」→次功能「特性調整」→「專案模組」→「顯示欄位」路徑中可看到[S1 維修原因]這個關鍵欄目可被勾選(下圖紅框處),將其勾選後就可以在「維修服務」這個專案分類帳簿中看到它,它已被提取出來成為帳簿表列中的一個欄目,並且呈現 出它在專案相關文件中的內容。
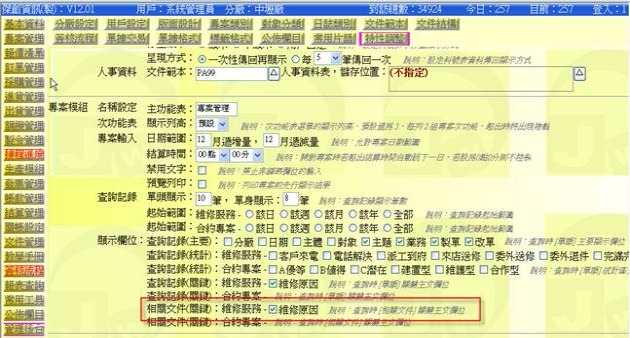
(下圖示範:維修服務這個專案帳簿中提取出相關文件中的「維修原因」欄目名稱及內容)

◆ 統計區分的應用:
- 統計區分的設定,可讓某專案去複選要歸屬於那一個統計上的分類,最終的用意可能是要看出該專案的總結或判定結果,或者是將它做為另一種統計表的依據;例如統計區分中設定有「品質佳、尚可、不好」三個選項,這時在 A 專案可能勾選它屬於「品質佳」,而 B 專案可能勾選為「不好」,這樣經過一段期間後,我們可以統計在某期間屬於「品質佳」有多少個專案,而屬於「不好」的又有多少個專案。
- 統計區分的設定,又可以被組織為上下二層,上面一層叫做「群組」,而下面一層就叫「區分」;例如在維修專案這個類別中,我們可以設定 4 個群組,分別為「案前、接案、案外、完案」,而其中在「案前」群組下又設定有「客戶來電、電話解決」這二個區分;並且假如我們在接案時為每個客戶建立起 一個專案做為對應,這時當某個客戶第一次來電詢修時可能在電話中解決了問題,我們可以在該專案上勾選為「電話解決」,又過了不久該客戶又再次來電叫修, 但這次我們採用了派工處理,當派工完成後,我們可再次打開該專案並在其中加勾選「派工到府」這個選項;如此經過以上二個過程後,該專案已被勾選有二個統計區分,分別為「電話解決 」與「派工到府 」;這樣就可從這一個專案上很清楚的知道出一個總結,並且日後還可以針對「派工到府 」這個區分,統計出到底有多少個專案有勾選。
(下圖示範:維修服務這個專案類別,共設計有 4 個群組,旗下各有 2 個統計區分)
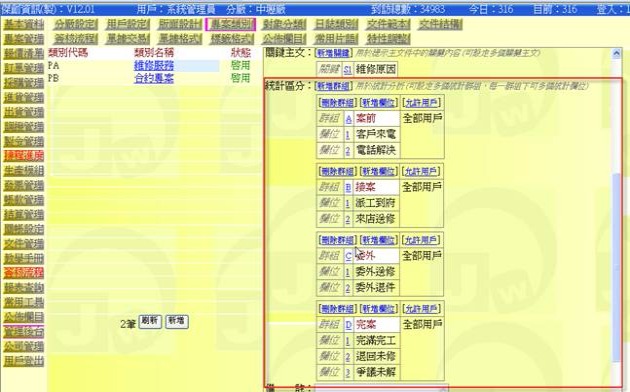
(下圖示範:專案管理中可以看到與上圖一一互相對應的統計區分選項)

設定方式:
- 步驟 1:點擊專案類別右邊表單中 "統計區分" 右上角的「新增群組」。
- 步驟 2:輸入群組「代碼」與「名稱」後,按下方「新增」按鈕,就可以建立一個新群組。
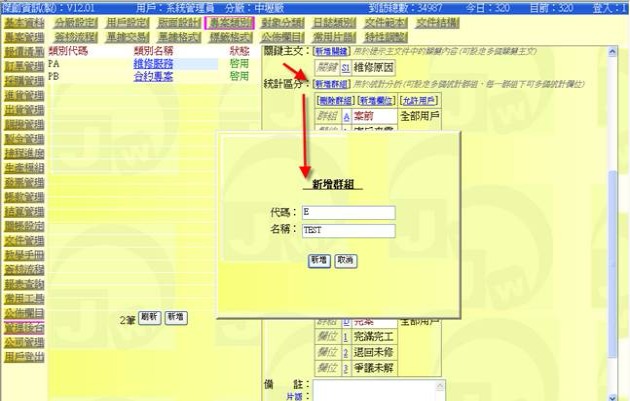
-
步驟 3:點擊某一群組右上方的「允許用戶」。
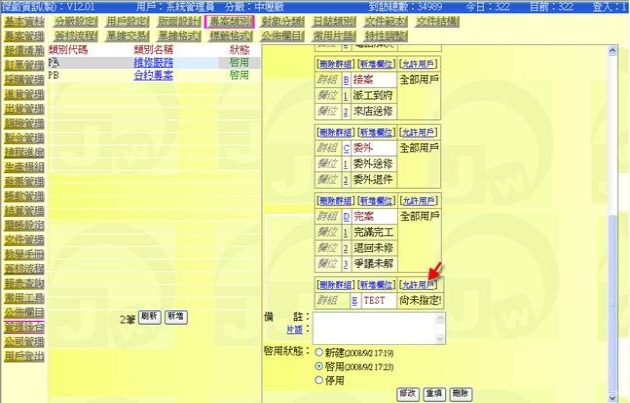
- 步驟 4:點擊 "允許用戶表" 中的「新增」按鈕,然後在操作用戶表中勾選用戶代碼,可以指定授予那些操作用戶在專案中可去勾選 "統計區分" 選項 的權限。
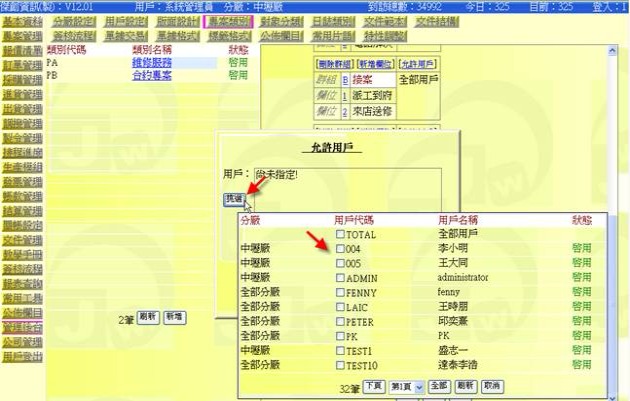
-
步驟 5:點擊某一個群組上方的「新增欄位」,可以增設其底下的統計區分。
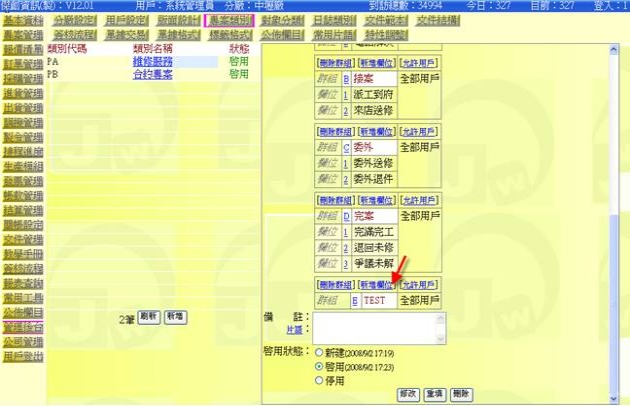
-
步驟 6:輸入「代碼」與「名稱」後,按下方「新增」按鈕,就可以建立一筆統計區分在該群組下。
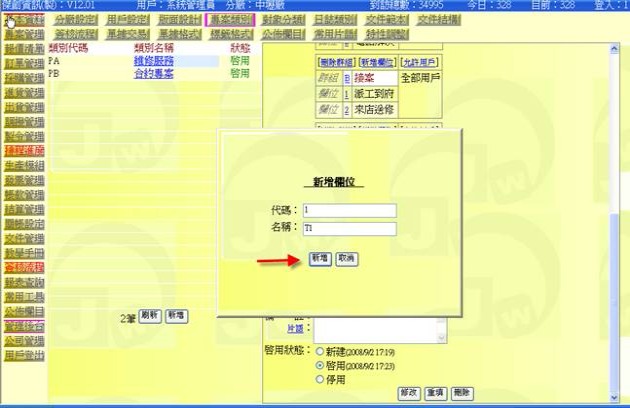
第五節:表格操作
-
在建立好一個新專案後,會在該專案上看到下列 4 個表格。
- 相關文件表:記載收錄本專案相關文件內容的表格。
- 歷程追踪表:記載與本專案發生關連的單據或款項,並可填寫入日誌。
- 預定進度表:記載本專案預設進度與提醒事項。
- 統計區分表:可讓本專案複選統計區分的勾選表。
◆ 相關文件表操作:
-
若是透過精靈引導方式逐步建立的專案,它會自動產生一份文件在此表格中,格式是預設的文件範本,且內容是已將變數符號置換為相應欄位的內容值。
-
若是採用手工操作所建立的專案,必須手動按「新增」按鈕(如下圖),再透過拷貝「範本」方式去產生這份一份文件。
-
若要修改某一筆文件,可點擊「文件摘要」欄位(如下圖),即可叫出該筆文件進行修改或刪除。
-
若要額外添加一筆新的文件,需採用手工操作方式添加。
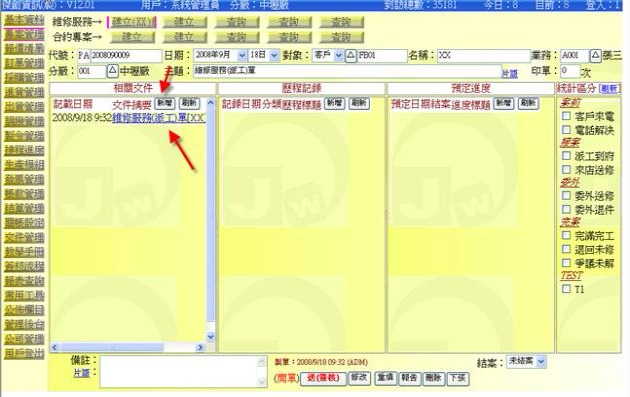
◆ 歷程記錄表操作:
- 以報價單為例,若某張報價單「專案」欄位中被輸入為 "PA2008090009" ,代表要與這個專案發生關連。
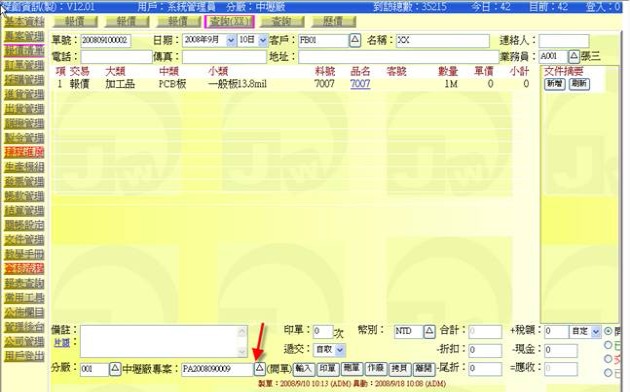
-
當回到 "PA2008090009" 這個專案上,就會在歷程記錄中看到這張報價單號(如下圖)。
註:以上這種 "指定關連至某一專案代號" 的操作模式,通行於雲端 ERP 中所有的單據與款項輸入。
-
你還可以點擊「報價」這張欄位(如下圖),展開查看該張報價單詳細內容。
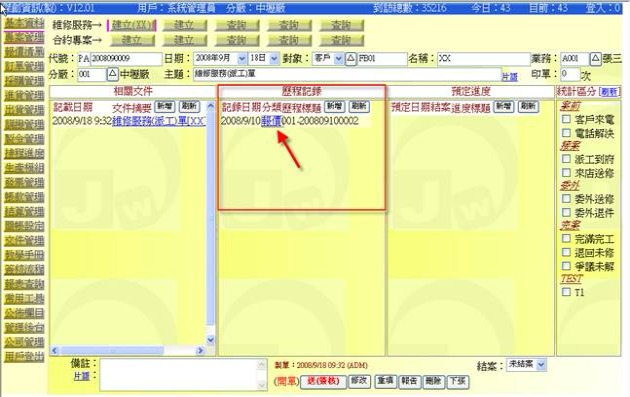
- 你也可以在歷程記錄中添加一筆「日誌」,做為針對某個事件的特別記載,它將依照日期排列插入於歷程表中。
- 添加一筆「日誌」方法,是按下歷程記錄表上方的「新增」按鈕(如下圖)。
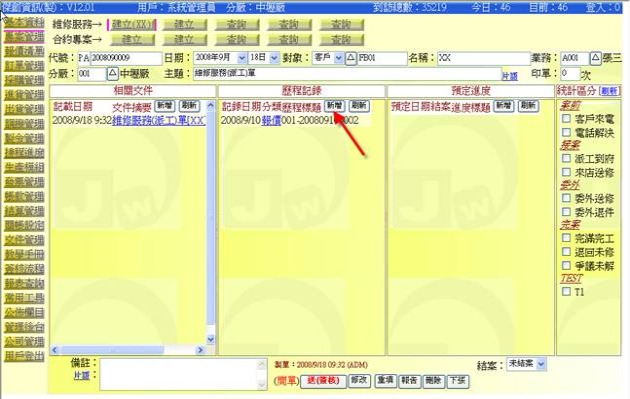
-
接著就會開出一張全新空白叫做「自定記錄」的表單,填寫該表單,完成後按右下方「新增」按鈕就可完成一筆日誌的記載。
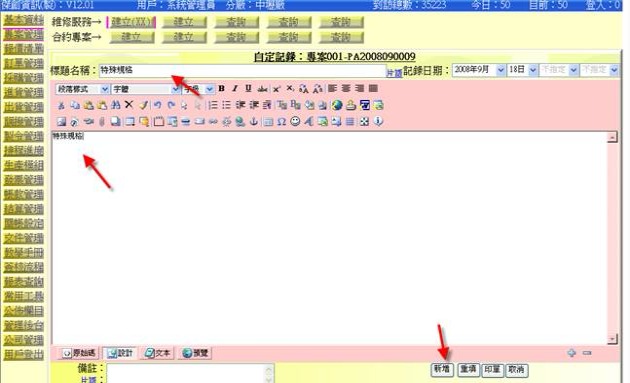
- 當再次回到歷程記錄表中,就會看到剛才所添加的那筆日誌,它的分類將被標示為 "自定"。

◆ 預定進度表操作:
- 按下預定進度表上方的「新增」按鈕,就可以新增一筆進度。

-
在「預定進度」表單中輸入好相關內容後,按下方的「新增」按鈕,就可以儲存此筆進度。
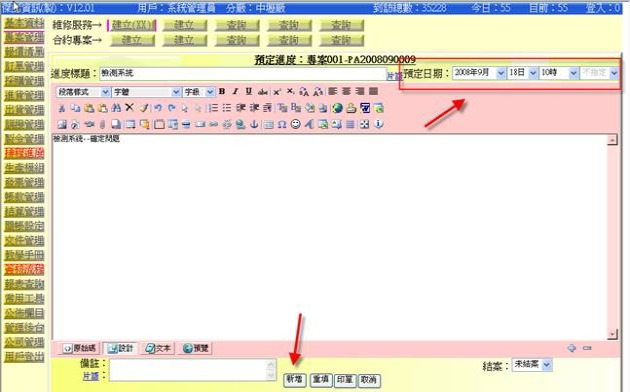
- 當再次回到預定進度表中時,就可以看到剛才新增的那筆進度。
- 若該進度已經完成,你也可以勾選「未結」使其變成「已結」,如此將 可清楚的看出此專案尚有那些進度未完成。
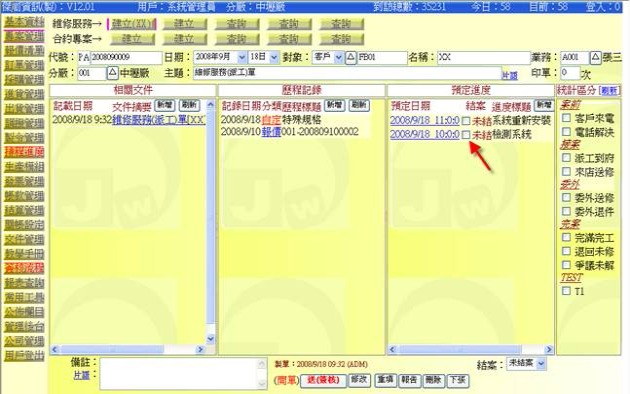
◆ 統計區分表操作:
-
操成統計區分表很簡單,直接在該表的選項中進行勾選即可。
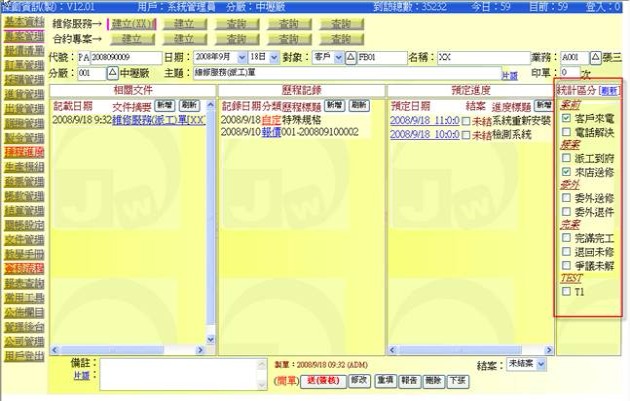
第六節:專案存檔(完成)
當整張專案與跟單的 4 個表格都已輸入完成後,必須將此專案進行存檔。
- 若有啟用「簽核模組」與「簽核流程」,則在完成專案作業前必須按下方「送(簽核)」按鈕(下圖紅色箭頭處)。
- 若未啟用上述簽核功能,上述按鈕將變成「下張」按鈕。
- 按上述按鈕後,就可完成建立專案作業,畫面將變成全新空白的狀態,等待下一個專案的建立。
註:如有設定簽核流程,有權限的人可在主功能「簽核怍業」中去完成此單的簽核動作。
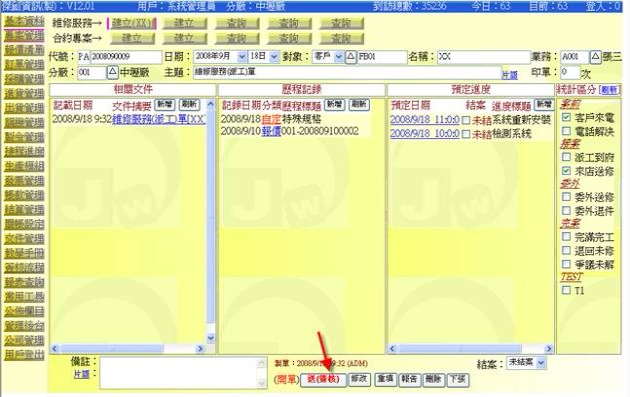
- 按下「刪單」按鈕,可將此專案完全刪除(下圖紅色箭頭處)。
- 啟用上述簽核功能時,按「下張」按鈕,可離開本單,畫面將變成全新空白,等待下一專案的建立。。
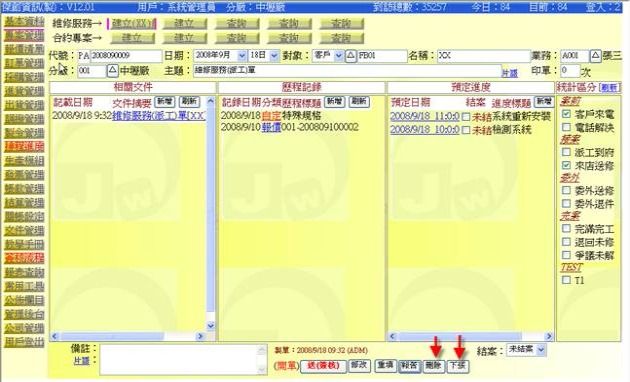
第七節:其它說明(欄位)
- 序號欄位的應用:可做為與單案有關的機器號碼、身份證號或其它識別代碼用途。

-
此欄位尚可提供查詢界面與欄目列表顯示功能。

第八節:查詢專案
進入方式:主功能「 專案管理」→次功能任選一個「查詢」
◆ 畫面指引:
點選上方次功能中任意一個「查詢」後,即可開啟專案類別帳簿,帳簿中存有每一張專案與跟單的 4 張表,畫面各區域介紹如下:
- 上方區域:專案主體區。
- 下方區域:相關文件表、歷程記錄表、預定進度表、統計區分表。
註:專案主體區中的「核」勾選項,是做為稽核用途,企業可自行決定該如何使用。
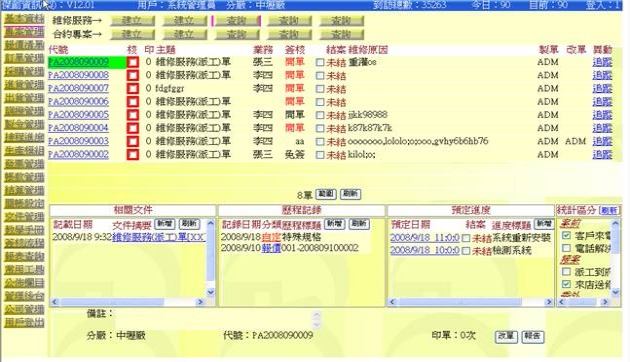
◆ 全部、分頁顯示:
- 預設是分頁顯示模式,每一頁固定為N筆,可在此模式下操作「上頁」、「下頁」、「第N頁」。
- 當按下「全部」按鈕後(下圖紅色箭頭處),可以捲動方式查看全部。

◆ 查詢專案:
- 按下「查詢」按鈕(下圖紅色箭頭處),即可出現「查詢欄位」與「查詢內容」窗格,可在此指定欄位並輸入內容進行查找,找到時會將單號以閃動字體方式呈現。

◆ 資料範圍:
- 按下「範圍」按鈕(下圖紅色箭頭處),即可以用複合條件方式限定專案類別帳簿中的專案資料範圍。

◆ 異動追踪:
觀念介紹:
異動追踪是做為一個「操作過程全記錄」的查訽工具,它可告訴你某張單據或某個對象或某個料號在什麼時侯被某個人做了什麼動作,其中包含新增、修改、刪除等任何與之有關的動作,皆會被完完整整的記錄下來,你可在此探查得知過程中發生了什麼事,這對於管理者是一個極為重要的輔助工具。
註:此功能必須在公司模組中進行啟用。
- 按下「追踪」欄位(下圖紅色箭頭處),即查詢本專案被異動修改的整個記錄過程。
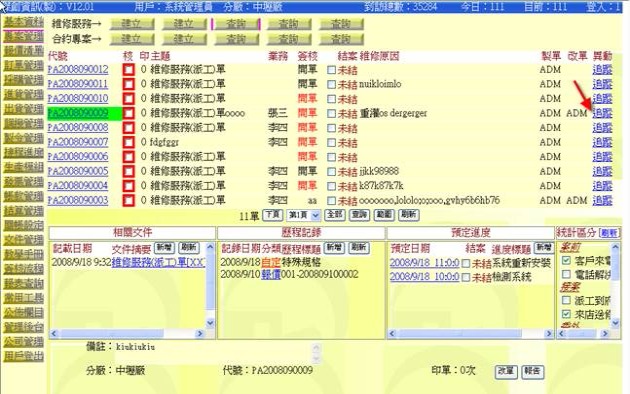
- 在開啟的畫面中會顯示與此專案有關的異動記錄。
- 也可在上方重新挑選資料範圍,使其擴大延伸至其它區域。
提示:若某張專案代號已完全被刪除,在「查詢」帳簿中將會是看不到它,這時若要追踪它,可在追踪表中取消單號範圍,並預估該單的日期範圍,這樣就可找出。
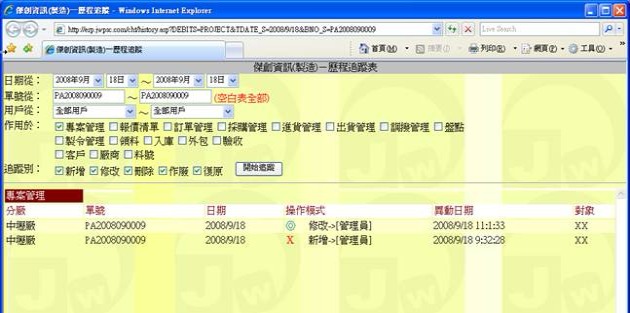
◆ 修改叫出專案:
- 點選某專案後,下方區域會呈現該專案的跟單的 4 張表格,按最下方的「改單」按鈕(下圖紅色箭頭處),即可叫出此專案進行修改。

(下圖示範被叫出的專案,注意上方次功能的「查詢(XX)字樣」,它代表正在修改的專案對象是針對XX這個客戶)
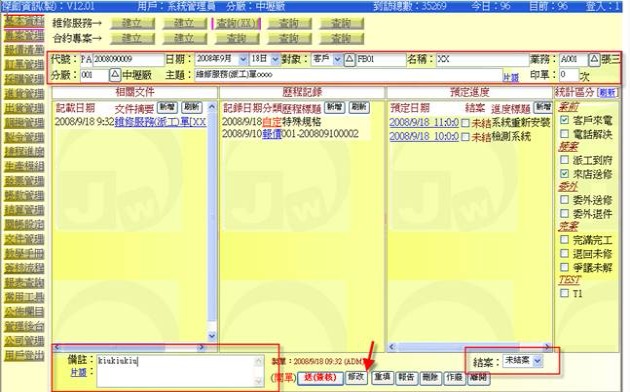
(下圖示範若有異動單頭欄位,它會提示檢查並詢問是否存入)
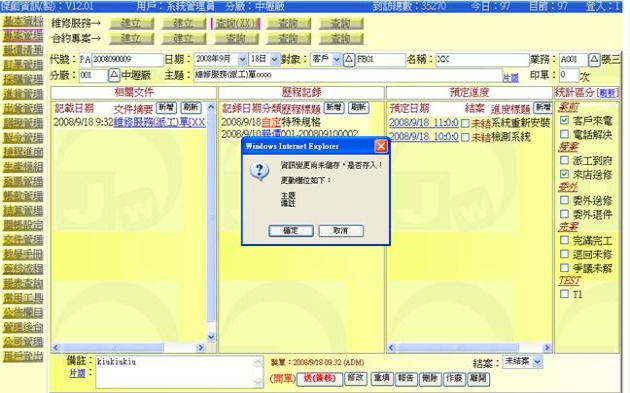
◆ 修改、刪除跟單4張表格:
- 如欲修改「相關文件表、歷程記錄表、預定進度表、統計區分表」等表格內容,可直接點擊該表格條列中某一筆的超連結欄位,就可叫出該筆記錄進行修改或刪除。
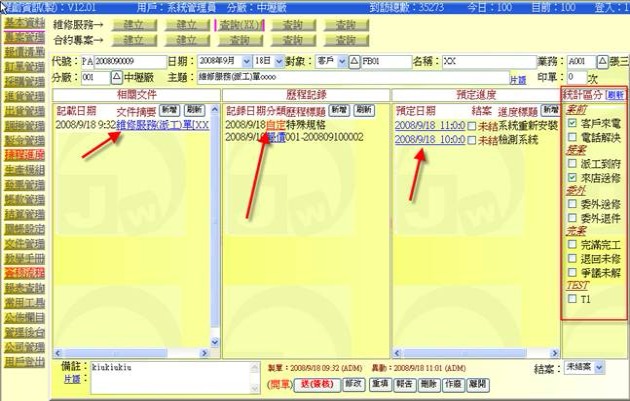
(下圖示範叫出一筆相關文件進行修改)

(下圖示範叫出一筆歷程記錄進行修改)
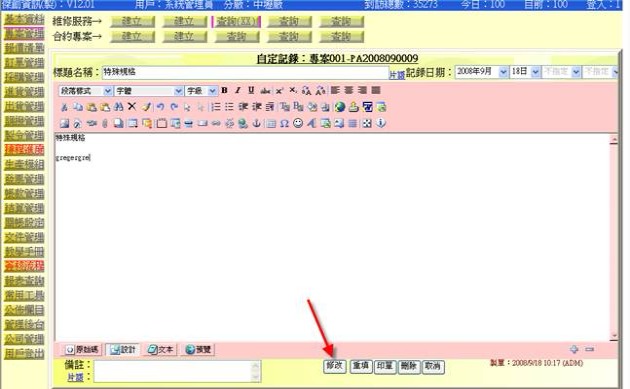
(下圖示範叫出一筆預定進度進行修改)
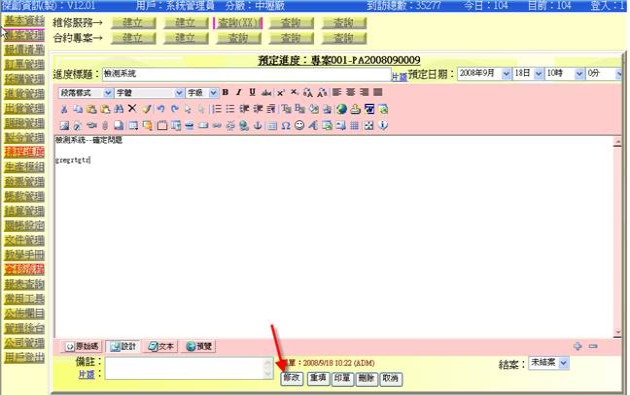
第九節:結案設定
- 若要將某張專案進行結案,直接勾選「未結」使其變成「已結」 即可。
- 若要將某筆預定進度結案,直接勾選「未結」使其變成「已結」 即可。

第十節:全文檢索
進入方式:主功能「專案管理」→次功能「檢索」
◆ 畫面指引:
點選上方次功能中任意一個「檢索」後,即可進入專案全文檢索畫面,畫面各區域介紹如下:
- 上方區域:檢索條件區。
- 下方區域:檢索結果區。
◆ 操作指引:
-
在上方區域輸入條件範圍後,按下「檢索」按鈕,即可在下方區域顯示其結果。